One of the best things you can do to improve the quality of your screencasts, is improve the quality of your audio.
Remote for GarageBand turns you iPhone or iPod into the ultimate wireless remote control pad for GarageBand on your Macintosh Computer. Remote for GarageBand provides. The biggest tips & tricks library, search for hack and cheat codes for top mobile games and apps. About Free GarageBand Tutorials. Welcome to Free GarageBand Tutorials for training and learning. It is free-ware and is designed to help you how to use GarageBand with your mobile more effectively and smarter. It contains: - GarageBand Introduction. In Tips And Tricks For Garageband Before we start, there are a few things I'd like to clear up. I'm not an expert, by any means, but from my knowledge of the topic, I'd say that audio engineers and music producers make mixing more complicated of a process than it needs to be.
I'm assuming that unless your name is 'Dr. Breaking dawntwilightsaga. Dre', you probably do not have a professional sound studio in your basement full of high-end equipment and expensive software. And if you're like me, you don't even have a basement.
What I do have is a Blue Yeti microphone, GarageBand and a copy of Screenflow that I can barely afford. I've struggled for a long time to get my audio to sound 'good'. I've gone back and forth on what the bar for that is. When I first got started, everything I recorded sounded like I was at the bottom of an empty can of tomato soup. With the help of some friends, some Googling and the wisdom of my wife, I've seriously improved my station. In this post, I'll share with you the tips and tricks that you can use to immediately improve your audio quality.
The Room
First off, let's talk about your recording space. You are going to want to work and record in the same area. I used to unplug and go into my closet and record. You don't need to do this. But you do need to do some basic things to your work area.
When I first started recording in my office, everything was so echo'y. It sounded like I was in a bathtub. My wife pointed out to me that the bare walls, window and floor were not helping. She instituted 3 things in my office that made a whole world of difference.
She got an area rug. If you have hardwood, tile or laminate floors, an area rug is going to be essential. Sound loves to bounce off anything it can, and it really likes hard, flat surfaces. An area rug will work wonders.
She hung curtains next to the window. My drapes don't even close. They are just there to soak up the sound.
- She hung things on the walls. Pictures, guitars, sock monkeys. You get the idea.
These 3 things were enough to dampen the sound in the room so that it is fit for recording. You don't actually need a bunch of sound panels or a special box you made out of plywood that sits weirdly in your garage. Just a rug, some drapes and a few wall treatments will do the trick.
Next, let's talk about the equipment.
The Equipment
At the risk of looking extremely self-absorbed, here is a picture of my current recording setup…
My setup will run you about 250$ total. Here are the essential components:
Blue Yeti Microphone (130$)
This is probably the most popular mic on the market. Some people will say the RODE is better, but don't listen to them. Listen to me. I'm writing the blog post.
RODE PSA 1 Swivel Mount Boom Arm (100$)
If you plan to record audio and the screen at the same time, you have got to get the mic off of your work surface. If you don't, the mic is going to pick up the concussion from your typing and it's going to sound less like a keyboard and more like a death metal drum solo.
Foam Windscreen (13$)
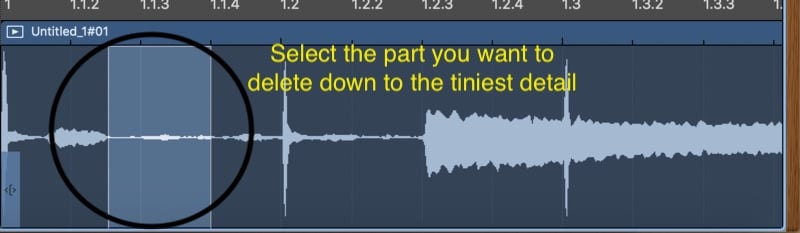
You'll see people with fancy windscreens and pop filters. That's the big circle that you usually see between the mic and Taylor Swift when she's in the recording studio. I almost bought one of these until my colleague Shayne Boyer pointed out that you can buy a 13$ Windscreen and it works brilliantly.
OK - that's the equipment. Let's talk about the mic configuration for a moment. There are a few key things you need to know about it.
Mic Configuration
The Blue Yeti is a condensor mic. This means that it's super sensitive. If you don't adjust it correctly, it's going to pick up everything. And I do mean everything. If someone next door sneezes, your ears won't pick it up, but I swear you will hear it on the video.
You can fix this, you just need to get the settings right. On the mic, there is a side that has a 'Gain' and a 'Pattern' option.
The 'Gain' is how sensitive you want the mic to be. Since you only want it recording your voice, you want to turn the gain all the way down. That seems completely counter-intuitive, but I promise, this is where you want it.
The 'Pattern' controls where on the mic the audio is picked up. All you have to know here is to pick the upside-down ♡ setting. This setting means that the microphone will pick up audio from the front-side only. That's the side you are speaking into, so that's what you want.
When you talk into the mic, you want it upright like you see it in the picture above. Talk into it from the front side, not the very top. The Blue Yeti site shows it like this…
OK - you're setup to record. The next step is to configure the recording software. When I record screencasts, I record audio first, then I record the video and edit it to go with the audio. This is so that I can record the audio with GarageBand and edit it before I add in the video.
Working with GarageBand
If you don't have a Mac, I'm sorry. Feel free to skip over this section, and frankly, the rest of this post. I have no idea how to do this on Windows, although I'm sure there are some great alternatives.
For you Mac people, Garage Band is really all you need.
I record a Narration vocal and I created a custom audio setting using Nic Raboy's excellent setup from an article on this same topic.
Now, change the way GarageBand is showing your track. By default, it shows 'Beats and Project', which displays your audio over time as 'Bars'. This isn't super helpful for seeing how long your track really is. To fix this, you want to change this so it displays your track as 'Time'. This is a hard menu to find, but it's that tiny arrow next to the 'key' display.
Select 'Time' from the menu that pops up.
After you record your audio, you'll want to edit out your breathing, as well as pops and clicks and other mouth sounds you would rather not expose your listeners to. To do that, select the 'Show Editor' option from the view menu.
This will open up an editor in the bottom area that allows you to zoom in and edit out parts of the track. You'll be able to see your breathing just by looking at the track. It's the flat part in between sections. To remove that area, click and drag to highlight the region you want to remove, and then press 'Delete'.
If you want to move your sections of audio closer together as you cut out the breathing, use the upper track portion. To do the fine grain editing itself, use the editor portion below.
OK! All your heavy breathing is now out of the picture and your audio sounds good. Export from GarageBand using the 'Share/Export Song To Disk' option.
The last step is to pull it into Screenflow and apply some final tweaks.
Screenflow Audio Tweaks
Again, this is Mac specific. I do feel bad about the lack of cross-platform-icity in this article. That's got to count for something.
In Screenflow, I pull in the audio and then I record my screen to match the audio. This can be a bit tedious, but usually results in a higher quality video. One of the last things I do is tweak the audio in Screenflow.
Browse, borrow, and enjoy titles from the Front Range Downloadable Library digital collection. Download free ebooks, audiobooks, videos, online magazines, newspapers, journals, and more. All North Carolinians may use NC LIVE resources. Published by Angie K. Pridgen on Monday, April 27, 2020. Contact Us AskWCPL My Account New Books Download Library InterLibrary Loan Suggest a Purchase Work Opportunities Facebook. Download library. Maine InfoNet is a collaborative of academic, public, school, and special libraries that provides leadership in resource sharing, promotes cost effective solutions for quality library information services, and supports the cultural, educational, and economic development of Maine. Browse, borrow, and enjoy titles from the downloadLibrary digital collection. Browse, borrow, and enjoy titles from the Livebrary.com digital collection.
I select the entire audio segment and I apply two options…
- Smooth Volume Levels
- Remove Background Noise (50%)
And….CUT
That's it! Hopefully there are some tips in here that you find helpful. Don't be too hard on yourself over your audio. You are never going to get it perfect, but these simple steps should get you about 90% of the way there. The last 10% is all found in Dr. Dre's basement.
Oh - and here's a sample of my audio sounds. FWIW, the bass intro was also recorded in GarageBand…
Creating a Project:You start working in GarageBand by creating a new project.
To create a new project:
1. Choose File > New.
2. In the New Project dialog, select the type of project you want to create.
3. In the dialog that appears, browse to the location where you want to store the project, then type a name for the project in the Name field.
4. Set the project's tempo, key, and time signature as described in the following sections.
5. When you have finished making the project settings, click Create.
Setting the Tempo:
Each project has a speed, or tempo. The tempo defines the rate at which beats, the
basic rhythmic pulse, occur in the project. The tempo is measured in beats per minute,
or bpm. You can set the tempo to any speed between 60 and 240 bpm.
The default tempo is 120 bpm, which is a common tempo used in popular music.
To set the tempo:
In the New Project dialog, drag the Tempo slider left to slow down the tempo, or right
to speed up the tempo.
Note: You can change the tempo later in the time display, located below the timeline,
or in the Track Info pane for the master track.
Setting the Key:
Each project has a key, which defines the central note to which the other notes in the
music relate, and the scale used (either 'major' or 'minor').
To set the key:
1. In the New Project dialog, choose a key from the Key pop-up menu.
2. Choose the scale from the Scale pop-up menu to the right of the Key pop-up menu.
Note: You can change the key later in the Track Info pane for the master track.
If you change the key of a project after recording instruments or adding loops, all
Software Instrument recordings and loops are transposed to the new key. Real
Instrument recordings are not transposed.
Setting the Time Signature:
Each project also has a time signature, which controls the relationship between beats
and measures. A project's time signature consists of two numbers separated by a
forward slash, which look similar to a fraction. The number on the left controls the
number of beats in each measure, and the number on the right controls the beat value
(the length of the note that gets one beat).
You can use any of the following time signatures in a GarageBand project:
- 2/2, 2/4, 3/4, 4/4, 5/4, 7/4, 6/8, 7/8, 9/8, or 12/8.
To set the time signature:
In the New Project dialog, choose a time signature from the Time pop-up menu.
Note: You can change the time signature later in the Track Info pane for the
master track.
Opening an Existing Project:
You can open an existing project to continue working.
To open an existing project:
Choose File > Open, locate and select the project you want to open, then click OK.
You can also open a recently open project by choosing File > Open Recent and
choosing a project from the submenu.
If you close the currently open project, a dialog appears, asking if you want to create a
Tips And Tricks Ps2
new project or open an existing project.Saving a Project:
As you work, it's important to save your project often so you don't lose your changes.
To save a project:
Choose File > Save (or press Command-S).
When you save a project, by default GarageBand creates an iLife preview that is saved
with the project. An iLife preview lets you preview the project in the Media Browser
and in other iLife applications, but can increase the project's file size. You can select
whether to create an iLife preview for projects in the General pane of GarageBand
Preferences.
You can also save a project as an archive. When you save a project as an archive, all the
audio files, loops, and other media the project uses are saved in the project file. This is
especially useful if you want to copy the project to another computer, or are
duplicating a project with your own Real Instrument recordings.
To save a project as an archive:
1. Choose File > Save as.

You'll see people with fancy windscreens and pop filters. That's the big circle that you usually see between the mic and Taylor Swift when she's in the recording studio. I almost bought one of these until my colleague Shayne Boyer pointed out that you can buy a 13$ Windscreen and it works brilliantly.
OK - that's the equipment. Let's talk about the mic configuration for a moment. There are a few key things you need to know about it.
Mic Configuration
The Blue Yeti is a condensor mic. This means that it's super sensitive. If you don't adjust it correctly, it's going to pick up everything. And I do mean everything. If someone next door sneezes, your ears won't pick it up, but I swear you will hear it on the video.
You can fix this, you just need to get the settings right. On the mic, there is a side that has a 'Gain' and a 'Pattern' option.
The 'Gain' is how sensitive you want the mic to be. Since you only want it recording your voice, you want to turn the gain all the way down. That seems completely counter-intuitive, but I promise, this is where you want it.
The 'Pattern' controls where on the mic the audio is picked up. All you have to know here is to pick the upside-down ♡ setting. This setting means that the microphone will pick up audio from the front-side only. That's the side you are speaking into, so that's what you want.
When you talk into the mic, you want it upright like you see it in the picture above. Talk into it from the front side, not the very top. The Blue Yeti site shows it like this…
OK - you're setup to record. The next step is to configure the recording software. When I record screencasts, I record audio first, then I record the video and edit it to go with the audio. This is so that I can record the audio with GarageBand and edit it before I add in the video.
Working with GarageBand
If you don't have a Mac, I'm sorry. Feel free to skip over this section, and frankly, the rest of this post. I have no idea how to do this on Windows, although I'm sure there are some great alternatives.
For you Mac people, Garage Band is really all you need.
I record a Narration vocal and I created a custom audio setting using Nic Raboy's excellent setup from an article on this same topic.
Now, change the way GarageBand is showing your track. By default, it shows 'Beats and Project', which displays your audio over time as 'Bars'. This isn't super helpful for seeing how long your track really is. To fix this, you want to change this so it displays your track as 'Time'. This is a hard menu to find, but it's that tiny arrow next to the 'key' display.
Select 'Time' from the menu that pops up.
After you record your audio, you'll want to edit out your breathing, as well as pops and clicks and other mouth sounds you would rather not expose your listeners to. To do that, select the 'Show Editor' option from the view menu.
This will open up an editor in the bottom area that allows you to zoom in and edit out parts of the track. You'll be able to see your breathing just by looking at the track. It's the flat part in between sections. To remove that area, click and drag to highlight the region you want to remove, and then press 'Delete'.
If you want to move your sections of audio closer together as you cut out the breathing, use the upper track portion. To do the fine grain editing itself, use the editor portion below.
OK! All your heavy breathing is now out of the picture and your audio sounds good. Export from GarageBand using the 'Share/Export Song To Disk' option.
The last step is to pull it into Screenflow and apply some final tweaks.
Screenflow Audio Tweaks
Again, this is Mac specific. I do feel bad about the lack of cross-platform-icity in this article. That's got to count for something.
In Screenflow, I pull in the audio and then I record my screen to match the audio. This can be a bit tedious, but usually results in a higher quality video. One of the last things I do is tweak the audio in Screenflow.
Browse, borrow, and enjoy titles from the Front Range Downloadable Library digital collection. Download free ebooks, audiobooks, videos, online magazines, newspapers, journals, and more. All North Carolinians may use NC LIVE resources. Published by Angie K. Pridgen on Monday, April 27, 2020. Contact Us AskWCPL My Account New Books Download Library InterLibrary Loan Suggest a Purchase Work Opportunities Facebook. Download library. Maine InfoNet is a collaborative of academic, public, school, and special libraries that provides leadership in resource sharing, promotes cost effective solutions for quality library information services, and supports the cultural, educational, and economic development of Maine. Browse, borrow, and enjoy titles from the downloadLibrary digital collection. Browse, borrow, and enjoy titles from the Livebrary.com digital collection.
I select the entire audio segment and I apply two options…
- Smooth Volume Levels
- Remove Background Noise (50%)
And….CUT
That's it! Hopefully there are some tips in here that you find helpful. Don't be too hard on yourself over your audio. You are never going to get it perfect, but these simple steps should get you about 90% of the way there. The last 10% is all found in Dr. Dre's basement.
Oh - and here's a sample of my audio sounds. FWIW, the bass intro was also recorded in GarageBand…
Creating a Project:You start working in GarageBand by creating a new project.
To create a new project:
1. Choose File > New.
2. In the New Project dialog, select the type of project you want to create.
3. In the dialog that appears, browse to the location where you want to store the project, then type a name for the project in the Name field.
4. Set the project's tempo, key, and time signature as described in the following sections.
5. When you have finished making the project settings, click Create.
Setting the Tempo:
Each project has a speed, or tempo. The tempo defines the rate at which beats, the
basic rhythmic pulse, occur in the project. The tempo is measured in beats per minute,
or bpm. You can set the tempo to any speed between 60 and 240 bpm.
The default tempo is 120 bpm, which is a common tempo used in popular music.
To set the tempo:
In the New Project dialog, drag the Tempo slider left to slow down the tempo, or right
to speed up the tempo.
Note: You can change the tempo later in the time display, located below the timeline,
or in the Track Info pane for the master track.
Setting the Key:
Each project has a key, which defines the central note to which the other notes in the
music relate, and the scale used (either 'major' or 'minor').
To set the key:
1. In the New Project dialog, choose a key from the Key pop-up menu.
2. Choose the scale from the Scale pop-up menu to the right of the Key pop-up menu.
Note: You can change the key later in the Track Info pane for the master track.
If you change the key of a project after recording instruments or adding loops, all
Software Instrument recordings and loops are transposed to the new key. Real
Instrument recordings are not transposed.
Setting the Time Signature:
Each project also has a time signature, which controls the relationship between beats
and measures. A project's time signature consists of two numbers separated by a
forward slash, which look similar to a fraction. The number on the left controls the
number of beats in each measure, and the number on the right controls the beat value
(the length of the note that gets one beat).
You can use any of the following time signatures in a GarageBand project:
- 2/2, 2/4, 3/4, 4/4, 5/4, 7/4, 6/8, 7/8, 9/8, or 12/8.
To set the time signature:
In the New Project dialog, choose a time signature from the Time pop-up menu.
Note: You can change the time signature later in the Track Info pane for the
master track.
Opening an Existing Project:
You can open an existing project to continue working.
To open an existing project:
Choose File > Open, locate and select the project you want to open, then click OK.
You can also open a recently open project by choosing File > Open Recent and
choosing a project from the submenu.
If you close the currently open project, a dialog appears, asking if you want to create a
Tips And Tricks Ps2
new project or open an existing project.Saving a Project:
As you work, it's important to save your project often so you don't lose your changes.
To save a project:
Choose File > Save (or press Command-S).
When you save a project, by default GarageBand creates an iLife preview that is saved
with the project. An iLife preview lets you preview the project in the Media Browser
and in other iLife applications, but can increase the project's file size. You can select
whether to create an iLife preview for projects in the General pane of GarageBand
Preferences.
You can also save a project as an archive. When you save a project as an archive, all the
audio files, loops, and other media the project uses are saved in the project file. This is
especially useful if you want to copy the project to another computer, or are
duplicating a project with your own Real Instrument recordings.
To save a project as an archive:
1. Choose File > Save as.
2. In the Save As dialog, select the Save As Archive checkbox.
You can also compact projects to make sharing easier.
Compacting a project reduces the file size by compressing audio in the project.
Compacting can result in some loss of audio quality.
To compact a project:
1. Choose File > Save as.
2. In the Save As dialog, select the Compact Project checkbox.
3. Choose the compression settings you want to use from the pop-up menu next to the Compact Project checkbox.
Tips And Tricks Youtube
Sending a Project to iTunes:You can send a project to an iTunes playlist, then play your exported projects in iTunes, download them to an iPod, or burn the playlist to a CD.
Files are exported to iTunes in AIFF format. You can convert the exported file to another format, such as AAC or MP3, from within iTunes.
To send a project to an iTunes playlist:
- Choose Share > Send to iTunes.
Garageband Tips And Tricks
The entire project, from the beginning (measure 1) to the end of the last region, is exported.You can set the name of the iTunes playlist to which files will be exported, and also set
the name of the album and composer, in the Export pane of GarageBand Preferences.
Garageband Tips And Tricks Mac
You can also export a single track, or a group of tracks, to an iTunes playlist.
To export a single track, solo the track (or mute all other tracks) before exporting.
